“記事内に商品プロモーションを含む場合があります”
「新しいパソコンが欲しいけど、種類がたくさんあって、どれを選んだらいいか全然わからない…」
「ゲームもしてみたいし、動画も快適に見たい。でも、自分にピッタリのパソコンってどうやって見つけるの?」
そんな悩みを抱えていませんか?
特に初めてパソコンを選ぶ方や、久しぶりに買い替える方にとって、次から次へと出てくる専門用語やたくさんの機種を前に、途方に暮れてしまうこともあるかもしれません。
でも、ご安心ください!この記事では、診断形式であなたの「やりたいこと」や「使い方」に最適なパソコンのタイプがわかる「目的別PCタイプ診断」を用意しました。
あなたがパソコンで一番楽しみたいことは何ですか?
最新のオンラインゲームで仲間と盛り上がりたい?
それとも、大好きな映画やドラマを高画質でじっくり堪能したい?
あるいは、もっと他のことに挑戦してみたい?
この記事を読めば、それぞれのパソコンタイプの特徴や、選ぶときのちょっとしたコツが分かり、あなたにぴったりの一台を見つけるお手伝いができるはずです。
一緒にあなたのデジタルライフを豊かにする、最高の相棒パソコンを見つけましょう!
さっそく診断スタート!あなたのパソコン利用目的は?
それでは、さっそく診断を始めましょう!
いくつかの簡単な質問にお答えいただくことで、あなたにぴったりのパソコンタイプを絞り込んでいきます。
難しく考えず、直感で答えてみてくださいね。
- 質問1:パソコンで一番やりたいことは何ですか?(複数選択可)
- A. 最新のオンラインゲームや綺麗なグラフィックのゲームを思いっきり楽しみたい!
- B. YouTubeやNetflixなどの動画を高画質で快適に視聴したい。映画鑑賞も好き。
- C. インターネットで情報収集をしたり、ブログを書いたり、SNSを楽しみたい。
- D. 大学のレポート作成や、家計簿管理、簡単な資料作成などができればOK。
- E. 写真編集や簡単な動画編集など、クリエイティブな作業にも挑戦してみたい。
- 質問2:パソコンをどこで使うことが多いですか?
- A. ほとんど家の中。持ち運ぶことはあまり考えていない。
- B. 家の中でも使うけど、カフェや学校、旅行先など、外にも持ち出して使いたい。
- 質問3:パソコンの性能について、特に重視するポイントはありますか?(複数選択可)
- A. とにかく動作がサクサク速いのがいい!
- B. たくさんのデータ(写真、動画、ゲームなど)を保存したい。
- C. 画面が大きくて見やすい方がいい。
- D. できるだけ予算を抑えたい。
- E. 特にこだわりはないけど、ストレスなく使えればOK。
診断結果発表!あなたにおすすめのパソコンタイプはこれ!
あなたの回答から、特におすすめしたいパソコンのタイプが見えてきました。
もちろん、これはあくまで目安の一つ。
それぞれのタイプの特徴を読んで、あなたが「これだ!」と思える一台を見つける参考にしてください。
タイプA:パワフルさ重視!「ゲーミングPC」がおすすめなあなた
- こんな人におすすめ: 主に最新の3Dゲームを高画質設定で快適にプレイしたい方、eスポーツに挑戦したい方、高画質なゲーム実況配信を視聴したり、自分でも配信してみたいと考えている方。
- 特徴: パソコンの頭脳である「CPU」や、映像を映し出すための専門パーツ「グラフィックボード(GPU)」が非常に高性能です。
たくさんの情報を一時的に記憶する「メモリ」も大容量で、データの読み書きが速い「SSD」というストレージが主流。
ゲーム中の熱を効率よく逃がすための冷却機能も優れています。 - メリット:
- どんなに重たい最新ゲームでも、カクカクすることなく滑らかな映像で楽しめます。
- ゲームだけでなく、動画編集や3Dモデリングといった専門的な作業も快適にこなせるパワーがあります。
- 一度購入すれば、比較的長期間にわたって性能の最前線で活躍できます。
- デメリット:
- 高性能な部品を使っているため、他のタイプのパソコンと比べて価格が高くなる傾向があります。
- 消費電力が大きめになることがあります。
- デスクトップ型の場合、本体が大きく設置場所の確保が必要です。
ノート型でも、高性能な分、一般的なノートPCより厚みや重さがある場合があります。
- 選び方のポイント(初心者向け):
- CPU: Intel Core i5 / AMD Ryzen 5 シリーズ以上を目安に。より快適さを求めるならCore i7 / Ryzen 7 以上も視野に。
- メモリ: 最低でも16GBは欲しいところ。余裕をもって32GBあると、より多くのゲームや作業で安心です。
- グラフィックボード: ここが一番重要!NVIDIA社のGeForce RTXシリーズ(例: RTX 4060、RTX 4070など)や、AMD社のRadeon RXシリーズ(例: RX 7600、RX 7700 XTなど)が人気です。数字が大きいほど高性能になります。
- ストレージ: ゲームのインストールや読み込み速度を考えて、512GB以上のSSDは必須。できれば1TBあると安心感が増します。
- デスクトップ型とノート型の違い:
- ゲーミングデスクトップPC: 拡張性が高く、後からパーツ交換でパワーアップしやすいのが魅力。
冷却性能も高く、長時間の安定したプレイに向いています。モニターやキーボードは別途必要です。 - ゲーミングノートPC: 場所を選ばずにゲームを楽しめるのが最大のメリット。ただし、同程度の性能ならデスクトップより高価になる傾向があり、拡張性や冷却性能はデスクトップに劣る場合があります。
- ゲーミングデスクトップPC: 拡張性が高く、後からパーツ交換でパワーアップしやすいのが魅力。
- 価格帯の目安 (2025年5月時点):
- エントリーモデル (設定を調整すれば多くのゲームがプレイ可能): 約12万円 ~ 20万円
- ミドルレンジモデル (人気ゲームを高画質で快適にプレイ): 約20万円 ~ 30万円
- ハイエンドモデル (最高設定でどんなゲームもヌルヌル動作): 約30万円以上
※ノート型は同等性能のデスクトップ型より2~5万円程度高くなる傾向があります。

タイプB:エンタメ満喫!「スタンダードノートPC」または「大画面ノートPC」がおすすめなあなた
- こんな人におすすめ: YouTubeやNetflixなどの動画を高画質で楽しみたい方、インターネットで調べ物をしたり、オンラインショッピングをしたりするのが主な使い方の方。
たまにOfficeソフト(Word、Excelなど)で簡単な資料作成をする程度の方。 - 特徴: 日常的な用途には十分な性能を持ち、価格と性能のバランスが良いモデルが多いです。
持ち運びやすさを意識したモデルから、画面の大きさを重視したモデルまで、バリエーションが豊富です。 - メリット:
- 比較的購入しやすい価格帯の製品が多いです。
- 一台で様々な用途にそこそここなせる汎用性があります。
- デザインやカラーバリエーションも豊富で、好みに合わせて選びやすいです。
- デメリット:
- 本格的な3Dゲームや、高度な動画編集・画像編集といった重い作業にはスペックが足りず、動作が遅くなったり、そもそも動かせなかったりする場合があります。
- 選び方のポイント(初心者向け):
- CPU: Intel Core i3 / AMD Ryzen 3 シリーズでも日常使いには十分ですが、少し余裕を持たせるならCore i5 / Ryzen 5 シリーズがおすすめです。
- メモリ: 8GBが標準的ですが、複数のタブを開いてインターネットを見たり、動画を見ながら他の作業をしたりするなら、16GBあるとより快適です。
- ストレージ: 起動やデータの読み書きが速いSSD搭載モデルを選びましょう。容量は256GBでも足りますが、写真や動画を少し保存するなら512GBあると安心です。
- 画面: 動画視聴がメインなら、14インチ以上の画面サイズで、解像度がフルHD(1920×1080ピクセル)以上のものを選ぶと、映像がきれいで見やすいでしょう。
- 価格帯の目安 (2025年5月時点):
- エントリーモデル (基本的な作業向け): 約6万円 ~ 10万円
- ミドルレンジモデル (快適な動作とバランスの良さ): 約10万円 ~ 18万円
- 大画面ノートPC (15.6インチ以上、フルHD以上): 約8万円 ~ 20万円
タイプC:手軽に使いたい!「軽量モバイルノートPC」または「2-in-1 PC」がおすすめなあなた
- こんな人におすすめ: 大学の講義やカフェ、出張先など、パソコンを頻繁に持ち運んで使いたい方。インターネットやSNSのチェック、簡単な文書作成がメインの方。タブレットのようにも使いたい方(2-in-1 PCの場合)。
- 特徴: 薄くて軽いことを最優先に設計されています。バッテリーの持ちが良いモデルも多いです。2-in-1 PCは、キーボード部分を折り返したり、取り外したりすることでタブレット端末のような使い方ができるのが特徴です。
- メリット:
- カバンに入れても邪魔になりにくく、どこへでも気軽に持ち運べます。
- 起動が速く、使いたいときにサッと使えるモデルが多いです。
- 2-in-1 PCなら、プレゼンテーションや動画視聴時に画面を相手に見せやすかったり、タッチ操作で直感的に使えたりします。
- デメリット:
- 軽さや薄さを追求するため、高性能な部品を搭載しにくく、処理能力はゲーミングPCや高性能なスタンダードノートPCに劣る場合があります。
- 画面サイズが比較的小さめ(13インチ前後が多い)になる傾向があります。
- キーボードのキーが小さかったり、打鍵感が浅かったりするモデルもあります。
- 選び方のポイント(初心者向け):
- 重さ: 1.3kg以下を目安にすると、持ち運びが苦になりにくいでしょう。1kgを切る超軽量モデルもあります。
- バッテリー駆動時間: 外出先で使う時間が長いなら、カタログ値で8時間以上を目安に。ただし、実際の使用状況によって変動します。
- CPU: 省電力性能に優れたIntel Core Uシリーズや、AMD Ryzen Uシリーズなどが搭載されていることが多いです。
- メモリ: 8GBあれば十分ですが、予算が許せば16GBあるとより長く快適に使えます。
- ストレージ: 256GB以上のSSDが一般的です。
- 価格帯の目安 (2025年5月時点):
- エントリーモデル (基本的なモバイル用途): 約8万円 ~ 13万円
- ミドルレンジモデル (軽さと性能のバランス): 約13万円 ~ 20万円
- プレミアムモデル (超軽量・高性能・長時間バッテリーなど): 約20万円以上
- ※2-in-1 PCも同程度の性能のクラムシェル型(通常のノートPC形状)よりやや高価になる傾向があります。
タイプD:基本をしっかり!「エントリークラスのノートPC」または「一体型デスクトップPC」がおすすめなあなた
- こんな人におすすめ: 大学のレポート作成や、家計簿管理、インターネットでの調べ物やメールなど、基本的な用途が中心の方。できるだけ予算を抑えてパソコンを手に入れたいと考えている方。
- 特徴: パソコンとしての基本的な機能を備えつつ、価格を抑えたモデルが多いです。一体型デスクトップPCは、ディスプレイとパソコン本体が一つになっているため、配線が少なくスッキリ設置できるのが魅力です。
- メリット:
- 他のタイプのパソコンと比べて、最も手頃な価格で見つかることが多いです。
- 基本的な作業であれば、十分な性能を発揮してくれます。
- 一体型デスクトップPCは、難しい設定や配線が少なく、初心者でも導入しやすいです。
- デメリット:
- 高性能を要求される作業(最新ゲーム、高度な動画編集など)には向きません。
- 部品のコストを抑えているため、長期間使っていると動作が遅く感じられるようになるのが他のタイプより早い可能性があります。
- ノートPCの場合、バッテリー持ちがあまり良くないモデルもあります。
- 選び方のポイント(初心者向け):
- 用途を限定する: 「あれもこれも」と欲張らず、「インターネットとメール、簡単な文書作成ができればOK」など、用途を絞れば十分活躍してくれます。
- ストレージ: HDD(ハードディスクドライブ)搭載モデルもまだありますが、パソコンの起動や動作の速さを考えるなら、多少価格が上がってもSSD搭載モデルを選ぶのが断然おすすめです。容量は128GBや256GBから。
- メモリ: 最低でも4GBですが、できれば8GBあると、複数の作業を同時に行う際に少し余裕ができます。
- 一体型デスクトップPCの場合: 画面サイズや、キーボード・マウスが付属しているかなどを確認しましょう。
- 価格帯の目安 (2025年5月時点):
- エントリーノートPC: 約4万円 ~ 8万円
- 一体型デスクトップPC (エントリー~ミドル): 約8万円 ~ 15万円

タイプE:プチクリエイター向け!「クリエイター向けノートPCの入門モデル」または「性能の良いスタンダードPC」がおすすめなあなた
- こんな人におすすめ: 趣味でデジタルイラストを描いたり、旅行で撮った写真の色味を調整したり、簡単な動画編集(テロップ入れやカット編集など)に挑戦してみたい方。ゲームもたまに少し遊ぶかもしれない、という方。
- 特徴: スタンダードノートPCよりはCPU性能が高く、メモリも多めに搭載していることが多いです。モデルによっては、エントリークラスのグラフィックボードを搭載していることもあります。ディスプレイの色再現性にこだわったモデルもあります。
- メリット:
- ゲーム専用機ほどではないけれど、ある程度のクリエイティブ作業や軽めのゲームにも対応できる柔軟性があります。
- スタンダードノートPCの延長線上で選べるため、極端に高価になりすぎないモデルも見つかります。
- デメリット:
- 本格的なプロ向けのクリエイターPCやゲーミングPCと比べると、処理能力や専門機能では劣ります。
- 「何でもできる」を目指すと中途半端になりがちなので、メインの用途と、どこまでのクリエイティブ作業をしたいかを明確にすることが大切です。
- 選び方のポイント(初心者向け):
- CPU: Intel Core i5 / AMD Ryzen 5 シリーズ以上、できればCore i7 / Ryzen 7 シリーズを選ぶと、編集作業がスムーズになります。
- メモリ: 最低でも16GBは確保したいところです。写真や動画編集ではメモリを多く消費します。
- ストレージ: 512GB以上のSSDがおすすめです。編集するファイルは容量が大きくなりがちです。
- グラフィックボード: NVIDIA GeForce MXシリーズや、エントリークラスのRTXシリーズ(例: RTX 3050 Laptop GPUなど)が搭載されていれば、作業の快適度が上がります。CPU内蔵グラフィックスでも、最新世代のものは性能が向上しています。
- ディスプレイ: 写真や動画の色を正確に扱いたいなら、sRGBカバー率100%に近いものや、キャリブレーション対応のモデルを選ぶと良いでしょう。
- 価格帯の目安 (2025年5月時点):
- クリエイター向け入門ノートPC / 高性能スタンダードノートPC: 約12万円 ~ 25万円
※デスクトップ型で同等の性能を目指す場合、モニターや周辺機器を含めて考えると、ノート型と大きく変わらないか、やや抑えられる場合もあります。
- クリエイター向け入門ノートPC / 高性能スタンダードノートPC: 約12万円 ~ 25万円
注意: 上記の価格帯はあくまで目安であり、搭載される部品のグレード、メーカー、販売店、セール時期などによって大きく変動します。最新の価格情報や詳細なスペックは、必ず販売店のウェブサイトなどでご確認ください。
【初心者向け】ここもチェック!パソコン選びの基本用語をやさしく解説
さて、診断結果で自分に合いそうなパソコンのタイプが見えてきたところで、
もう一歩進んで、パソコン選びでよく目にする「基本用語」についても少しだけ知っておきましょう。
これを知っておくと、お店の人に質問したり、ネットで情報を調べたりするときに、ぐっと理解が深まりますよ! 難しくないので安心してくださいね。
OSって何?人間でいうと「性格」みたいなもの?
OSとは「オペレーティングシステム」の略で、パソコンを動かすための最も基本的なソフトウェアのことです。これが無いと、パソコンはただの箱。
代表的なものには「Windows(ウィンドウズ)」、「macOS(マックオーエス)」、「ChromeOS(クロームオーエス)」があります。
Windows: 世界で最も多くのパソコンに搭載されているOSです。
対応しているソフトや周辺機器の種類が豊富で、ゲームも楽しみたいならWindowsがおすすめです。
この記事で紹介しているパソコンも、主にWindows搭載機を想定しています。
macOS: Apple社のMacコンピュータに搭載されているOSです。デザインがおしゃれで、直感的な操作性が人気。
動画編集や音楽制作などのクリエイティブな作業にも強いと言われています。
ChromeOS: Googleが開発したOSで、主にインターネット経由でウェブアプリを利用することを前提としています。
動作が軽快で、比較的安価なノートパソコン(Chromebook)に搭載されています。
インターネット閲覧や文書作成がメインで、あまり多くのソフトをインストールしない方向けです。
CPUって何?パソコンの「頭脳」!
CPUは「Central Processing Unit」の略で、日本語では「中央処理装置」と言います。
人間でいうと「頭脳」にあたる部分で、パソコンの処理速度に大きく影響します。
有名なメーカーは「Intel(インテル)」と「AMD(エーエムディー)」の2社。
Intelなら「Core i3」「Core i5」「Core i7」「Core i9」、AMDなら「Ryzen 3」「Ryzen 5」「Ryzen 7」「Ryzen 9」といったシリーズがあります。
基本的に、後ろの数字が大きいほど高性能(=頭の回転が速い)になります。
動画を見たり、ネットサーフィンをするくらいならCore i3やRyzen 3でも十分ですが、ゲームや動画編集など重い作業をしたいなら、Core i5/Ryzen 5以上を選ぶと快適です。
メモリって何?作業机の「広さ」!
メモリは、パソコンが作業するときに、一時的にデータやプログラムを置いておく場所のこと。
よく「作業机の広さ」に例えられます。
机が広い(メモリ容量が大きい)ほど、たくさんのソフトを同時に開いたり、重いデータを開いたりしても、パソコンの動きが遅くなりにくいです。
一般的な目安として、
インターネット閲覧や文書作成なら8GB
複数の作業を同時に行ったり、軽めのゲームや写真編集をしたりするなら16GB
本格的なゲームや動画編集なら32GB以上
あると安心です。
ストレージって何?データをしまう「収納スペース」!
ストレージは、作成したファイルやインストールしたソフト、写真や動画などのデータを長期間保存しておく場所のこと。
「収納スペース」や「本棚」をイメージすると分かりやすいです。
主に「SSD(エスエスディー)」と「HDD(エイチディーディー)」の2種類があります。
SSD (Solid State Drive): 読み書きが非常に高速で、パソコンの起動やソフトの立ち上がりが速くなるのが最大のメリット。
衝撃にも強く、動作音も静かです。最近のパソコンでは主流になっています。
HDD (Hard Disk Drive): SSDに比べて読み書きの速度は遅いですが、大容量でも価格が安いのがメリット。
たくさんの動画や写真を保存したい場合に、データ保存用として使われることがあります。
おすすめは断然SSD! パソコン全体の快適さが格段に向上します。
容量は、使い方にもよりますが、最低でも256GB、できれば512GB以上あると安心です。
ゲームをたくさん入れたい場合は1TB以上も検討しましょう。
画面の解像度って?映像の「きめ細やかさ」!
解像度とは、画面にどれくらいの点(ピクセル)で映像を表示しているかを示す数値です。
この数値が大きいほど、よりきめ細やかで綺麗な映像が表示されます。
よく見かけるのは「フルHD(1920×1080ピクセル)」です。
動画視聴や一般的な作業にはこれで十分綺麗です。
さらに高画質なものとして「WQHD(2560×1440ピクセル)」や「4K(3840×2160ピクセル)」があります。
4KはフルHDの4倍のきめ細やかさで、非常に美しい映像を楽しめますが、パソコンにもそれなりの性能が求められます。
デスクトップとノート、結局どっちがいいの?
デスクトップPCのメリット・デメリット:
メリット:同じ価格ならノートPCより高性能な場合が多い。パーツ交換や増設がしやすく拡張性が高い。
大きな画面を選べる。冷却性能が高く、長時間の作業やゲームでも安定しやすい。
デメリット:持ち運びできない。
モニターやキーボード、マウスなどが別途必要(一体型を除く)。設置スペースが必要。
ノートPCのメリット・デメリット:
メリット:持ち運びが簡単で、どこでも使える。バッテリーで駆動する。
周辺機器が一体になっているので省スペース。
デメリット:同じ性能ならデスクトップPCより高価になる傾向がある。
拡張性や冷却性能はデスクトップPCに劣る場合が多い。
画面サイズやキーボードの大きさに制約がある。
選び方のポイント: 主に家で使い、性能や拡張性を重視するならデスクトップPC。持ち運んで色々な場所で使いたいならノートPC、と考えると良いでしょう。
まとめ&さあ、次の一歩へ!賢いパソコン選びのために
今回の「目的別PCタイプ診断」と「基本用語解説」で、あなたに合いそうなパソコンのイメージは少し具体的になってきましたか?
パソコン選びで一番大切なのは、あなたがパソコンで「何をしたいか」「どんな風に使いたいか」をはっきりさせることです。
ゲームを思いっきり楽しみたいのか、高画質の動画をゆったり見たいのか、あるいは持ち運んでスマートに作業したいのか。
目的が定まれば、必要な性能や形もおのずと見えてきます。
この記事が、あなたのパソコン選びの第一歩を踏み出すためのお手伝いになり、そしてこれから始まる快適なPCライフのきっかけになれば、とても嬉しいです。
ここからは、あなたが実際に理想の一台を見つけるためのヒントです。
- 購入時の注意点 – 後悔しないために
- 予算と性能のバランスを考える: 高性能なものは魅力的ですが、予算オーバーでは意味がありません。「絶対に譲れないポイント」と「妥協できるポイント」を整理し、予算内で最適な一台を見つけましょう。
- 保証期間とサポート体制を確認する: 万が一の故障やトラブルに備えて、メーカー保証の期間や内容、サポート窓口の対応などを確認しておくと安心です。特に初心者の方は、電話サポートやチャットサポートが充実していると心強いでしょう。
- 実店舗で実機に触れてみる(可能であれば): 特にノートパソコンの場合、キーボードの打ち心地や画面の見やすさ、本体の重さや質感などは、実際に触れてみないと分からない部分も多いです。気になるモデルがあれば、家電量販店などで実機をチェックしてみるのがおすすめです。
- レビューや口コミも参考に: 気になるモデルが見つかったら、実際に使っている人のレビューや口コミをインターネットで調べてみましょう。良い点だけでなく、悪い点や注意点なども参考になります。ただし、情報は多角的に見て判断することが大切です。
- セール時期もチェック: 新生活シーズンや年末年始、メーカーの決算期など、パソコンがお得に購入できるセールが行われることがあります。急ぎでなければ、そうした時期を狙ってみるのも一つの手です。
- メーカー選びのヒント – どこで買う?
- 国内メーカー(例:NEC、富士通、Dynabookなど): 日本語のサポートが手厚く、初心者向けのソフトや機能が充実していることが多いです。品質への信頼感も高い傾向にあります。
- 海外メーカー(例:Dell、HP、Lenovoなど): コストパフォーマンスに優れたモデルが多く、幅広いラインナップから選べるのが魅力です。オンライン直販に力を入れているメーカーも多く、カスタマイズ性が高い場合もあります。
- ゲーミングPC専門メーカー(例:ASUS ROG、MSI、GALLERIAなど): 高性能なパーツを搭載し、冷却性能やデザインにもこだわったゲーミングPCを多く扱っています。ゲームに特化した機能が充実していることも。
- Apple(macOS): 「MacBook」や「iMac」など、独自のOSと洗練されたデザインが特徴です。クリエイティブな作業に強いと言われ、iPhoneやiPadとの連携もスムーズです。ただし、Windowsとは操作感や対応ソフトが異なる点に注意が必要です。
- どのメーカーが良いかは一概には言えませんが、サポート体制、価格、デザイン、ブランドイメージなどを総合的に見て、ご自身が納得できるメーカーを選ぶのが良いでしょう。
もしお店でパソコンを選ぶ際には、今回の診断結果や、ご自身の「こんなことがしたい!」という希望、そしてこれらのヒントをぜひ活用してください。
店員さんに具体的に伝えることで、より的確なアドバイスをもらえて、スムーズに理想の一台にたどり着けるはずですよ。
さあ、あなたにぴったりのパソコンを見つけて、新しいデジタル体験を存分に楽しんでくださいね!








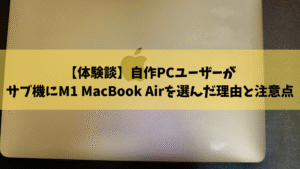

コメント